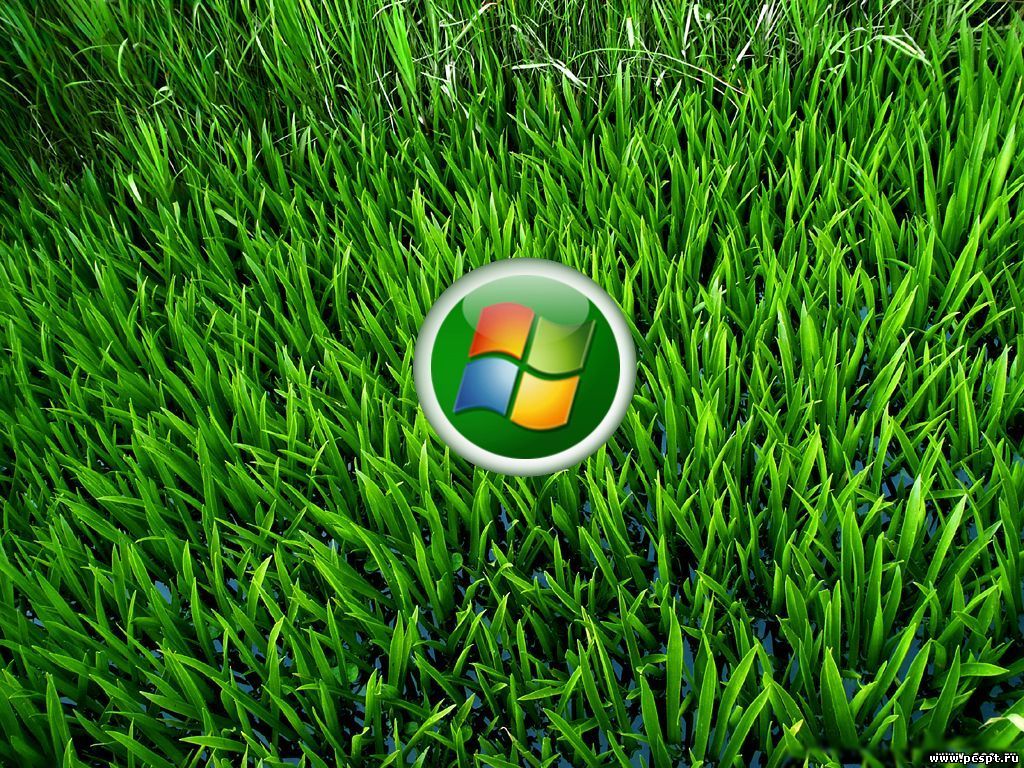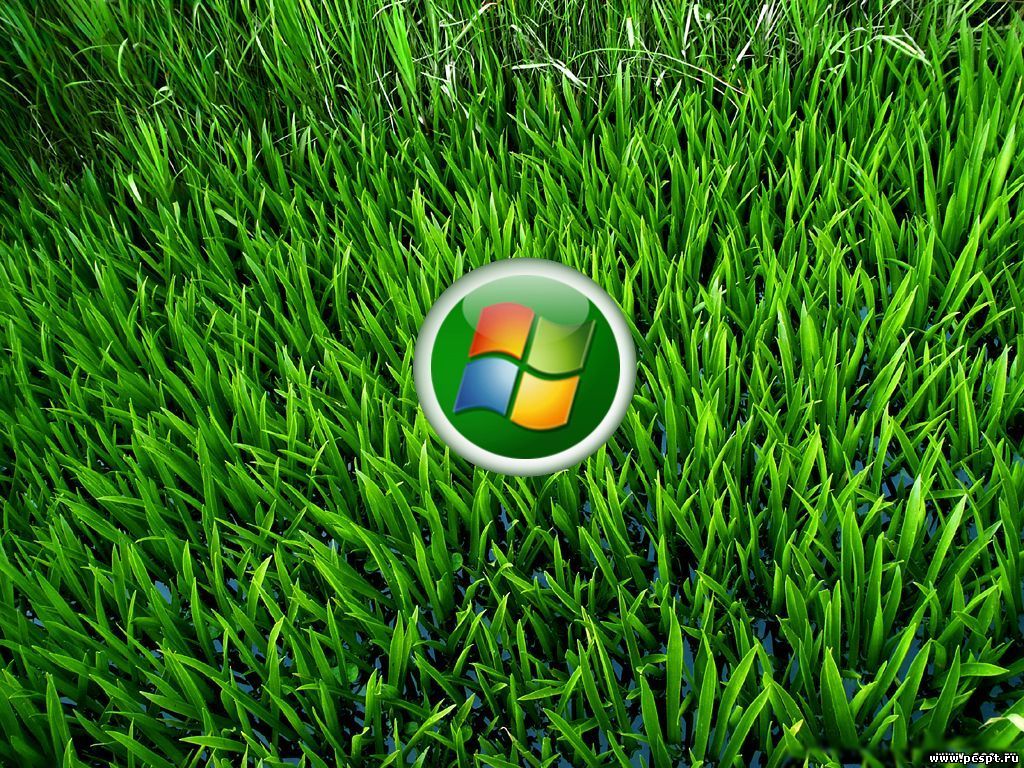
Как известно, в продуктах корпорации Мicrosoft настройка многих
опций, к сожалению, скрыта от пользователя. Однако универсальное
средство для изменения параметров системы и программ все же существует.
Изменяем порог выдачи предупреждения о недостатке свободного места на диске
По умолчанию, когда свободными остаются менее 10% пространства на любом
из логических разделов жесткого диска, Windows проинформирует вас об
этом появлением иконки в области уведомлений (правый нижний угол панели
задач — там, где располагаются часы и ярлыки для быстрого запуска
программ) вместе с сообщением о нехватке свободного места на винчестере.
В том случае, если Windows (излишне перестраховываясь) мешает вашей
работе постоянным появлением предупреждений подобного рода, вы можете
изменить порог (в процентном отношении) выдачи данного сообщения. Для
этого вам необходимо выполнить следующие действия:
1. Запустите редактор реестра (regedit.exe);
2. Откройте ветвь [HKEY_LOCAL_MA-CHINE\ SYSTEM\ CurrentControlSet\ Services\ LanmanServer\ Parameters];
3. В меню «Правка» выберите «Создать» — «Параметр DWORD»;
4. Введите имя «DiskSpaceThreshold», нажмите [Enter];
5. Дважды щелкнув мышкой на созданном ключе, укажите в нем порог вывода
предупреждения как десятичное значение от 0 до 99 (то есть процент от
объема диска). Нажмите OK;
6. Закройте редактор реестра и перегрузите систему.
Отключаем сообщение о недостатке свободного места на диске
Для того чтобы вообще отключить появление сообщения о недостатке
свободного места на жестком диске (см. выше), выполните следующие
действия:
1. Запустите редактор реестра (regedit.exe);
2. Откройте ветвь [HKEY_CURRENT_ USER\ Software\ Microsoft\ Windows\ CurrentVersion\ Policies\ Explorer];
3. В меню «Правка» выберите «Создать» — «Параметр DWORD»;
4. Введите имя «NoLowDiskSpaceChecks», нажмите [Enter];
5. Дважды щелкнув мышкой на созданном ключе, задайте значение «1». Нажмите OK;
6. Закройте редактор реестра и перегрузите систему.
Настраиваем Windows на автоматическое завершение задач, которые повисли и перестали отвечать
Порой так случается, что некоторая программа зависает, то есть не
реагирует на обращение к ней. Тогда приходится принудительно завершать
данное приложение, например, посредством выбора команды «Закрыть» меню,
появляющегося при щелчке правой кнопкой мыши по иконке программы, или
используя Диспетчер задач (вызывается сочетанием клавиш
[Ctrl]+[Shift]+[Esc]). Однако можно сделать так, чтобы Windows
автоматически завершала зависшие приложения. Для этого выполните
следующие действия:
1. Запустите редактор реестра (regedit.exe);
2. Откройте ветвь [HKEY_CURRENT_ USER\Control Panel\Desktop]. Здесь есть несколько необходимых нам ключей:
— Ключ HungAppTimeout определяет время, по прошествии которого не
отвечающее приложение считается зависшим (по умолчанию это 5000
миллисекунд). Измените значение ключа на необходимое.
— Ключ WaitToKillAppTimeout задает время ожидания перед завершением
зависшего приложения (по умолчанию 20000 миллисекунд). Измените
значение ключа на необходимое.
— Присвоив ключу AutoEndTasks значение «1», вы разрешите системе завершать зависшие процессы автоматически.
3. Закройте редактор реестра и перегрузите систему.
Следует обязательно обратить внимание на то, что при установке
слишком малых значений в перечисленных выше ключах могут возникнуть
проблемы с автозавершением запущенных задач. Это связано с тем, что
приложение на самом деле может длительное время не отвечать на запросы
пользователя в случае достаточно большой загруженности процессора его
выполнением или работой с другими программами.
Вызываем «синий экран смерти» сами
«Синий экран смерти» (Blue Screen of Death) — это встроенный механизм
перехвата ошибок, которые могут привести к повреждению данных или
системы в целом. Такая ситуация возникает, когда появляются неполадки в
функционировании встроенных служб или программ пользователя. Внешне это
проявляется как внезапная остановка работы среды Windows с выдачей на
экран технической информации на синем фоне. После этого остается только
перегрузить систему.
Оказывается, такую ситуацию можно вызвать вручную, прервав работу
Windows. Такая необходимость может возникнуть, если, например, система
не реагирует на нажатие знаменитых [Ctrl]+[Alt]+[Del] (при
использовании кнопки Reset завершение работы будет грубым). Сочетание
клавиш для вызова «синего экрана смерти» следующее: удерживая правый
[Ctrl], два раза нажмите на [Scroll Lock]. Для того чтобы система
распознавала данную комбинацию, проделайте следующее:
1. Запустите редактор реестра (regedit.exe);
2. Откройте ветвь [HKEY_LOCAL_ MACHINE\ SYSTEM\ CurrentControlSet\ Services\ i8042prt\ Parameters];
3. В меню «Правка» выберите «Создать» — «Параметр DWORD»;
4. Введите имя «CrashOnCtrlScroll», нажмите [Enter];
5. Дважды щелкнув мышкой на созданном ключе, задайте любое ненулевое значение, например «1». Нажмите OK;
6. Закройте редактор реестра и перегрузите систему.
Отключаем звуки, издаваемые спикером (встроенным динамиком компьютера)
При выполнении некоторых операций в среде Windows XP встроенный динамик
компьютера может издавать звуки. В случае, если вам это мешает, можно
убрать данное свойство, отключив соответствующие драйверы. Для этого
выполните следующие шаги:
1. Щелкнув правой кнопкой мыши по значку «Мой компьютер», выберите в
появившемся меню пункт «Свойства»; затем в диалоговом окне «Свойства
системы», перейдя на вкладку «Оборудование», нажмите кнопку «Диспетчер
устройств».
2. В меню «Вид» поставьте флажок напротив пункта «Показать скрытые устройства».
3. В списке окна «Диспетчер устройств» раскройте ветвь «Драйверы устройств не Plug and Play».
4. Дважды щелкните мышкой по устройству «Beep».
5. В окне «Свойства: Beep» на вкладке «Общие» в ниспадающем списке
«Применение устройства» выберите «Это устройство не используется
(отключено)». Нажмите OK.